How to use the Ecotrust VPN
 |
| Fig 1 |
2) Type in your Ecotrust user name and password.
3) Choose "Connect."
4) Click "Go."
5) Maybe it just works!
At this point you'll see one of these two screens. If you see the screen on the left, you must install the OpenVPN client before you can connect. If you see the screen on the right, you're done!
 |
| OpenVPN is already installed. You're Connected! |
 |
| You must Install OpenVPN. See below. |
Installing OpenVPN
 1) Click the link that says "click here to continue."
1) Click the link that says "click here to continue."
2) Click "Run" to continue the download.
3) Wait for the download to complete.
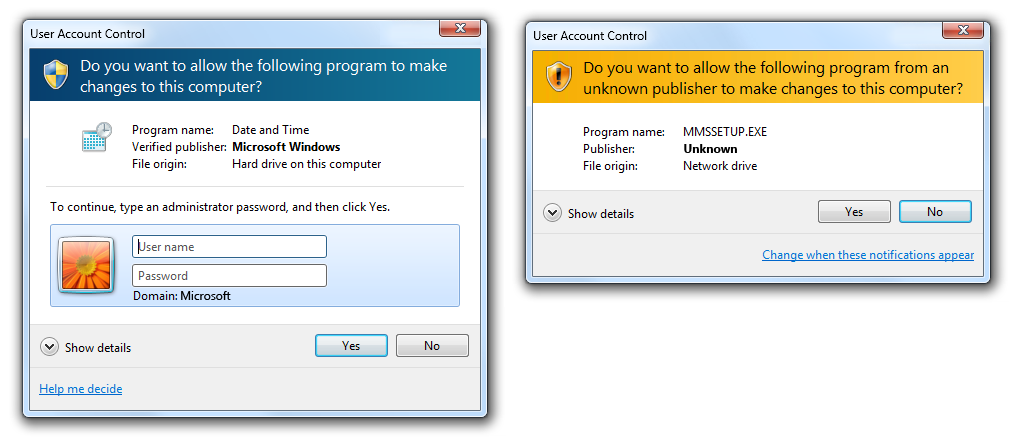
4) Windows will ask you to confirm that you want to install OpenVPN. Click "Yes."
If you are prompted for a password you have two options.
- If this is an Ecotrust computer use the following information:
- User name: "./installer" (without quotes)
- Password: Contact IT if you don't know the installer password.
- If this is your computer use the user name and password that you use to sign in to your computer.
 Note: If you don't see one of the two above windows, they may be hidden in the background. Click on the shield icon in the task-bar to bring them to the foreground.
Note: If you don't see one of the two above windows, they may be hidden in the background. Click on the shield icon in the task-bar to bring them to the foreground.5) You may be prompted to accept an Untrusted SSL certificate. If so, click "No" and contact I.T.
OpenVPN is now installed! You can go back to the top of this post and follow the instructions to connect.
Note: Once you've connected, check https://intranet.ecotrust.org/wiki/index.php/Remote_work_at_Ecotrust for tips on working remotely.
Another way to connect to start OpenVPN.
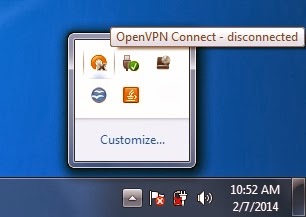
1) Right click on the OpenVPN icon in the system-tray.

2) Select "Connect to openvpn.ecotrust.org"
3) Enter your login information.
You're connected!


